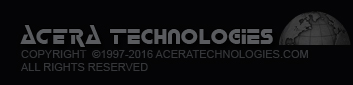500 Hourly Maximum Outgoing Email Limit
This policy is applicable on a per domain basis, meaning that each subdomain gets its own separate 500 outgoing emails per hour limit. This also applies to mailing lists. If a user sends over 500 emails in any hour, the emails will fail and may bounce back with an undeliverable error.
If you receive a bounceback indicating that your email has been flagged as spam due to exceeding the 500 email per hour limit, wait until the next hour to continue sending emails. If the problem does not go away, please contact us.
Each Connecting IP is Limited to 30 POP Checks per Hour
Users who attempt to go over the 30 check limit will likely get a password error indicating that the login is incorrect. The login error will subside within an hour and the email check will automatically unlock. The best way to prevent this occurrence is to disable email settings that automatically send and receive or set the email check to a higher time interval, such as checking once every 10 minutes.
Mailing Lists Over 900 Email Addresses Only Allowed During Off Peak Times
Any mailing list containing over 900 email addresses is only allowed to be sent during off-peak hours to prevent high server loads. Acera Technologies defines off-peak times as all day Saturday and Sunday, and 1AM - 8AM Eastern Standard Time, Monday through Friday.
Any mailing list larger than 5,000 email addresses is not allowed. This means that users cannot send 12,000 emails a day (500 emails an hour x 24 hour period). Please note that dividing one large list into smaller lists to get below this limit is not allowed. Please use an alternate sending solution.
CAN-SPAM Rules
All online businesses that use email marketing must follow and understand all of the CAN-SPAM rules listed below:
-
Message must be identifiable as an advertisement
-
Message must include an unsubscribe mechanism
-
Message must include a valid physical postal address
Note: Deceptive subject lines and false headers are outlawed and taken very seriously. You will be held responsible if anyone sends emails on your behalf.
Mailing Lists Rules
1. Any time you're sending a message no matter how large your e-mail list is you must throttle it. We recommend you throttle it to at the very least sending 1 email every 8 seconds. (Sending 1 every 8 seconds would send 450 emails within 1 hour, keeping you below the 500 outgoing email limit.) If the mailing list software you're using does not allow you to throttle you must switch to an application or script that will.
IMPORTANT: If you do not throttle and you try sending 500 emails, the server will try sending all 500 in 1 second which is not possible on our servers. This will cause a very high load on the server and the entire server will be sluggish, potentially affecting your sites and service, until this sending process is completed. It is our job to keep the server up and running without being sluggish or experiencing issues. Anyone who causes the server's load to go high will be suspended and the process will be terminated. If you choose not to throttle, you will most likely be suspended for crashing the server.
2. Any mailing list over 900 email addresses is only allowed to be sent to during off-peak times to prevent high server loads. Off peak times qualify as all day Saturday and Sunday, and 1AM - 8AM Eastern Standard Time, Monday through Friday.
3. The list must be a Double Opt-In list. This means a user has subscribed for a newsletter or other email marketing messages by explicitly requesting it and confirming the email address to be their own. Confirmation is usually done by responding to a notification/confirmation email sent to the email address the end user specified. The double opt-in method eliminates the chance of abuse where somebody submits someone else's email address without their knowledge and against their will. You will not be permitted to mail any mailing list that you were given or purchased. In doing so, this will also be considered spamming and may result in termination of the offending account.
Email Scripts must be able to handle and document all information from a double opt-in list. This includes processing opt-outs (via web or email) and list removal on bounce backs. All opt-outs or bounce back removals must be handled in a timely manner, and outbound mail must be throttled to a maximum of five hundred (500) emails per hour. If your account is found to be using a script that does not meet these requirements, Acera Technologies reserves the right to suspend, terminate, or deactivate your script or account.
4. Any unsolicited e-mail being sent will result in suspension or termination of the offending account. We take a zero tolerance stance against sending of unsolicited e-mail and other forms of spam.
5. Any mailing list MUST comply with all guidelines set forth by the United States government. These can be found at:
http://www.business.ftc.gov/documents/bus61-can-spam-act-compliance-guide-business .
6. No direct SMTP mailers are allowed. An example of this would be a Darkmailer or The Bat!. Any mail should be sent through the local mail server/MTA for further delivery by the server and not done directly by scripts.