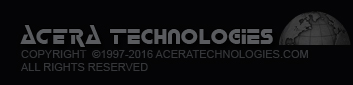Ecommerce Sites built after 05/01/2016 can access our Help files within the admin when logged in as an administrator by clicking Help icon on the Dashboard or the "Help" link near the top right of the page. For help with a particular portion of the admin, please click the appropriate icon/link below:
Orders
Video: How to Manage Your Orders
Orders Overview
The orders page shows all orders made through the store. Each column can be sorted by clicking on the arrows in the column headers.
Order Number: Every order has a unique number assigned to it. The number is split up using the following formula: YYMMDD-HHMMSS-xxxx where 'x' is a random number. Clicking on the order number will display the order details.
Customer Type: The customer type is displayed in this column. Registered Customers display a person icon. Customers who did not register display a ghost icon.
Customer: Shows the full name of the customer. Clicking on the customer name link will take you to the customer details page.
Status: The current status of the order.
- Pending - Standard status for ordersthat have not yet received confirmation of payment, either automatically from the payment gateway or manually from the administrator.
- Paid/Processing - For orders that have received confirmation of payment.
- Order Complete - Completed orders that have been shipped/delivered.
- Declined - Orders that have been refused by the store owner.
- Failed Fraud Review - Orders that have failed fraud checks.
- Canceled - Orders that have been canceled by the customer.
Date: Shows the date and time of the order.
Total: The total value of the order.
Action Links: Icon links here give the options to print, edit, and delete the orders. The print function opens a printable packing slip/invoice in a new browser tab. The delete option will always require a confirmation.
Additional feature at the bottom allows for multiple order management and order preparation. Just select the orders you are currently dealing with by checking the boxes in the first column, select the new order status (if required) and then in the next box you can print the invoices for those orders or delete them.
Search Orders
Search by Order Details
Order Number: Enter the order number to search for specific orders.
Customer Name: Start to type in the name of the customer for the auto-search to display related customer names.
Order Status: Select the order status to display all orders with that status.
Search by Date
Date Range: Click on the entry boxes to select the date ranges using the pop-up calendar.
Create Order
Overview (Order Summary)
You can set the order status from the outset of creating the order. The options available are:
-
- Pending - Standard status for ordersthat have not yet received confirmation of payment, either automatically from the payment gateway or manually from the administrator.
- Paid/Processing - For orders that have received confirmation of payment.
- Order Complete - Completed orders that have been shipped/delivered.
- Declined - Orders that have been refused by the store owner.
- Failed Fraud Review - Orders that have failed fraud checks.
- Canceled - Orders that have been canceled by the customer.
Billing
Enter the billing address and contact details. Start to type in the name of the customer and an auto-search will list possible customers for you to select.
Predefined addresses can be added on the Customer's account information page.
Shipping
Enter the delivery address if different to the billing address. If it's the same, click on "Copy from Billing Address".
Enter the Shipping information. Select the 'Dispatch Date' for a pop-up calender.
Inventory
Add your items to the cart on this page. Products from the catalogue can be added by typing in the name and selecting the required product from the auto-search list.
Select the applicable tax code.
Notes
Add notes to the order.
Order Details
Overview (Order Summary)
The page shows an summary of the order details. The details can all be edited by navigating using the tabs.
Change Status
Order Status: You can change the order status as the order progresses. The options available are:
-
- Pending - Standard status for ordersthat have not yet received confirmation of payment, either automatically from the payment gateway or manually from the administrator.
- Paid/Processing - For orders that have received confirmation of payment.
- Order Complete - Completed orders that have been shipped/delivered.
- Declined - Orders that have been refused by the store owner.
- Failed Fraud Review - Orders that have failed fraud checks.
- Canceled - Orders that have been canceled by the customer.
The payment gateway may change the order status as appropriate depending on which gateway is used.
Show on Dashboard (Unsettled Orders): If checked, the order will appear on the 'Unsettled Orders' tab accessible from the 'Dashboard'. To change the status, click on it.
Billing Address
Overview information for the Billing address. This can be edited on the 'Billing' tab.
Shipping Address
Overview information for the Shipping address. This can be edited on the 'Shipping' tab.
Items
The items in the cart, shipping, discounts and total payable/paid.
Contact Details
Customer contact details.
Shipping Information
Shipping details.
Billing
Enter the billing address and contact details. Start to type in the name of the customer and an auto-search will list possible customers for you to select.
Predefined addresses can be added on the Customer's account information page.
Shipping
Enter the delivery address if different to the billing address. If it's the same, click on "Copy from Billing Address".
Enter the Shipping information. Select the 'Dispatch Date' for a pop-up calender.
Inventory
Edit items in the cart on this page. Products from the catalogue can be added by typing in the name and selecting the required product from the auto-search list.
Select the applicable tax code.
History
This shows the dates and times of when the status of the order has changed.
Transaction Logs
Shows every attempt by the customer to make a purchase. These are useful so that it is possible to see if a payment has been successful or not and if not why.
Some payment methods may contain information about the payment such as fraud risk which can be useful to help you decide whether to complete the order or not.
Notes
Add notes to the order.
PayPal Website Payments Pro
Only visible if PayPal Website Payments Pro is used for the order.
Details available through this option include transaction ID & status of the payment. It will also have options for refunds, partial refunds etc.
Customers
Video: How to Manage Customers
Customers (Customer List)
The customer list displays all customers registered in your store. You can edit individual customer details from this page, and also disable them completely if you wish to.
Status: By default a customer is enabled (checked), you can disable a customer's login by clicking on the checkmark changing it to a red X and clicking on 'Save' at the bottom. You can select as many as you wish before saving.
Type: This shows the type of customer. Customers will either register fully creating full account, or choose not to create an account during their order.
Customers: The customer name. You can edit the customer by clicking on the linked name.
Email: The email address used by the customer for their account or order.
Date Registered: The date of their first registration.
Orders: The number of orders that have been made by the customer. Click on the link and view the list of the individual customer's orders.
Action Links: Icon links here give the options to edit and delete the customer. The delete option will always require a confirmation.
Customer Groups
Customers can be allocated to different groups on the Edit Customer page. These groups can be used to allow a different pricing for each product, perhaps for trade sales for example. All customers are assigned to the default "Retail" group, including unregistered customers. Customers in any Customer Groups must login in order to view their group pricing, so they will need to be registered.
Add/Edit Customer
General
Manually add a customer to the store.
Details
Add customer title, first name, and surname.
Contact Details
Add the customers contact details: email, phone and mobile. The email address is used for the store notifications.
Password
Enter the new password twice to ensure the spelling is correct.
Addresses (Address Book)
Existing addresses for the customer are displayed. Each customer should have at least one address, though many will have 2 or more. One address should be specified as the Default Billing Address, and one address should be specified as the Default Shipping Address. Customer may specify their own description of each address. Address may be edited by clicking the edit icon. Address may be deleted by clicking the delete icon. The delete option will always require a confirmation.
Click on 'Add new address' to enter a customer address. Click on 'Add' when the form has been completed.
Customer Groups
Assigning a customer to a customer group is optional. All customers are members of the default 'Retail' group, including unregistered customers and will view regular retail pricing whether logged in or not.
Group Membership
Displays the Customer Groups to which this customer has already been added
Add Group Membership
Select and add the group you wish the customer to belong to. Then click the 'Save" button.
Sales Reports
Results
This page displays an order summary for orders in the current calendar month or filtered results which can be exported as a CSV file.
Filter
Select a date range and order status(es) to display on the Results tab.
Sales Statistics
Most Viewed Products
This page shows real time sales statistics based on orders with a "Complete" status.
On first load it should default to showing sales statistics for the current date including Sales Volume by Month for the current year, Sales Volume by Day for the current month, Sales Volume by Hour for the current day.
A filter can be used to show sales for a particular year, month and day. To apply the filter, select specific dates of interest using the drop down menus and click the "Go" button. Graphs should then be generated regardless whether any sale data is returned or not.
If the order history goes back to previous years, a fourth graph for Sales Volume by Year will display year on year sales.
Best Selling Products
This shows a graph and table based on the most sold products in the store by quantity. Displays bar chart and list of products sold by percentage of total product sales including quantity and percentage of total.
Most Viewed Products
This shows a graph and table based on the most viewed products in the store. Displays bar chart and list of products viewed by percentage of total product views including number of views and percentage of total
Search Terms
This shows a graph and table based on the most searched for terms by customers using the store search tool. Displays bar chart and list of terms entered into Search block by percentage of total hits including number of hits and percentage of total.
Best Customers
This page shows the stores best customers (those who have spent the most). Displays bar chart and list of customers by Total Expenditure including amount spent and percentage of total
Users Online
This page shows the customers and administrators currently visiting the site. This covers the front-end and the Administrator Control Panel.
On each row, you can see their IP address, username if logged in, and page they are currently browsing as well as session start and end times, and session length. Click on the link to visit the same page.
Categories
Video: How to Manage Your Categories
Categories
Here you can manage the store categories.
Arrange: This column allows you to arrange the categories in the order you require them in. Just drag the arrows up or down to re-arrange.
Visible: Checkmarks show the category as visible for the customer, a red X will hide the category from being displayed to the customer. Products and subcategories within the category will still be visible via searches and direct links.
Category Name: The name as displayed for the customer. If there is not a link on the category name, there are no subcategories. To view the subcategories, click on the category name link. You may click the 'View in Storefront' link below the category name to view the Category/Subcategory in the storefront in a new browser tab. If you wish to edit a category, you need to click on the edit icon in the Action Links block for the required category to view Category Details. To move a category to a different parent, edit the category and find the Parent Category parameter on the 'General' tab of the Category Details.
Translations: If there are alternative language versions of the category text, the flag of the language is displayed. You can click on the flag to edit the alternative language text. To delete a translation, you will need to edit the category and browse to the 'Translate' tab.
Action Links: Icon links here give the options to Add a translation, edit, and delete the category. The delete option will always require a confirmation.
Category Details (Add/Edit Category)
General
Status: Enable or disable the category. Checkmark indicates enabled; red X indicates disabled.
Visible: Indicate whether to display category within the category list. Checkmark indicates visible; red X indicates hidden. A hidden category that also has a status of enabled can still be accessed directly by going to its URL.
Category Name: Enter the name of the category.
Parent Category: Select where you would like the category to be located. Select '/' for it to be at the top level. You can change the location at any time.
Description
Enter a description for the category.
Images
Select an image for the category. This is important for subcategories. All subcategory images should be uploaded at the same dimensions for best appearance.
Category thumbnail image sizes are defined by the skin configuration file, not within the Admin.
The thumbnail cache can be cleared in the 'Maintenance/Backup' section on the 'Rebuild' tab.
Search Engines
The Search Engine Friendly URLs need to be enabled within the Store Settings for this to work.
Meta Data
On this page you can add custom SEO information for this category including:
Meta Title: the title that appears on the browser tab. Often refrerred to as the Browser Title. A max of 80 characters is suggested (max. 65 characters recommended) - max 20 words. Should contain your top 2-3 keywords/keyword phrases for this page. This appears in browser tabs and as the link title in search engine results.
Custom SEO URL Path: allows you to specify the name of the page. Do not include the root store URL, only the page name itself without the extension. For best results, use letters, numbers, slashes (/) ,dashes (-), and underscores (_) only. Do not use spaces or other symbols. Example: store is located at http://www.mydomain.com/store/. This is a subcategory and I want to include the category name as well. Enter the following: category-name/subcategory-name This will generate a final url for this category as http://www.mydomain.com/store/category-name/subcategory-name.html
Meta Keywords: Max 200 characters recommended - 5-10 keywords/keyword phrases separated by commas. For optimal results, should contain only your top keywords/keyword phrases for this page, and all keywords in this list should appear within the content (i.e. Description) of the page.
Meta Description: Max 150 characters - alphanumberic only (letters, numbers, spaces, periods - no special characters or symbols). Should contain your top 2-3 keywords/keyword phrases for this page. This appears in the page description below the link in search engine result pages. Should contain only keywords that are found within the content (i.e. Description) on this page.
Shipping (Per Category)
Shipping Costs
Per Shipment: This cost is applied per order. If products from multiple categories are purchased, the highest 'Per Shipment' value is used.
Per Item: This cost is applied per item in the category.
Per Shipment (International): As above, but for international orders.
Per Item (International): As above, but for international orders.
Translate
Page translations can be added here for additional languages that have been installed.
Products
Video: How to Manage Your Products
Product List (Product Inventory)
The complete list of products in the store is located in this section.
At the top there are quick filter alphabetised links filtering on product names. A '#' indicates products starting with a number, whereas links like 'A' will show product names starting with an 'A'.
The order of the products can be changed by clicking on the arrows as found next to the title of each column in the list.
Below are the columns explained:
Status: Products can easily be disabled and enabled by clicking on the checkmark or red X.
Type: Digital or tangible product.
Image: Associated primary image. Click on the image icon to view the image. This does not indicate whether additional images have been assigned to the product.
Product Name: Clicking on the product name will open the product details page for editing.
Product Code: Assigned product code.
Price: Product price.
Sale Price: Product sale price.
Stock: The number still in stock. The "∞" symbol indicated unlimited stock (i.e. not using stock levels).
Last Updated: This date will reflect the last time the product was edited.
Translations: Add additional language translations made for the product. Select the flag to edit the translation for that language.
Action Links: Icon links here give the options to view the product in the store (magnifying glass), edit the product, and delete it. The delete option will always require a confirmation. The clone icon can be used to make an exact copy of the product. This saves time over manually creating a new product for a new one that is very similar. Product Clone must first be enabled and configured in 'Store Settings" on the 'Extra' tab.
Remember to select 'Save' if you have changed any of the options.
Product Details (Add/Edit Product)
General
Basic Information
Status: Enable or disable the product.
Product Name: Edit the name of the product.
Manufacturer: Select the manufacturer of the product. Manufacturers can be added on the 'Manufacturers' page of the Inventory section.
Product Code: Edit the product code.
Product Weight: Edit the weight of the product. This is used during the checkout process to calculate the costs of delivery.
Include in latest products: Tick this to show the product on the front page.
Stock Control
Use Stock Level: Check this option if you wish your product to adhere to the stock level controls. If unchecked, stock level will be assumed to be unlimited and stock level warnings will not apply.
Stock Level: Enter the number of the products you have in stock.
Stock Level Warning: Set the number of products you wish to have in stock before you are notified that stock is getting low.
Miscellaneous
UPC/EAN/JAN/ISBN/GTIN/MPN Codes: Enter Universal Product Code (UPC), International (European) Article Number (EAN), Japanese Article Number (JAN), International Standard Book Number (ISBN), Global Trade Item Number (GTIN), and/or Manufacturer Part Number (MPN) bar code and other identifying code information relating to the product.
Google Category: Select the Google Category for this product if you have a Google Merchant Center account
Description
Enter the description of the product here. The editor allows you to enter text, images and HTML using the 'Source' button in the editor toolbar.
Pricing
Select the Customer Group that you wish to edit the prices for.
The 'Retail Pricing' group is the default built in group, and includes all customers that do not have a specific customer group assigned.
If a customer is assigned to multiple customer groups, the lowest standard pricing will apply.
Price groupings are managed on the 'Customer List' page, 'Customer Groups' tab.
Pricing (for selected Customer Group)
The prices entered here are assigned to the customer group that selected at the top of the page.
Standard Price: This is the main price for the product.
Sale Price: When sale mode is enabled, this price will show.
Tax Class: The tax level being applied to this product.
Tax Included: If checked, tax will not be applied at checkout as it assumes tax has already been applied to the value entered as the price and sale price.
Quantity Discounts
Quantity: Enter the number of products a customer needs to buy in order for the special pricing.
Price: Enter the new price once the quantity has been added to the cart.
Categories
Select the primary category with the radio button and additional categories with the checkboxes that you wish the product to appear in.
All additional categories can be cleared at once using the 'Check/Uncheck all' option at the bottom.
When utilizing Per Category shipping method, shipping is charged based on the Primary Category for the product.
Options
Product Options
These are the options currently assigned to the product. The list makes up individual product options as well as options applied via applying Option Sets.
Options and/or Option Sets must first be created within the Product Options section before applying options on this page.
The first column shows either a tick or a cross, this indicates whether the options is a required option, or an optional component.
Status: Enable or disable this option on the product.
Options Matrix: Enable or disable inclusion of this option in the options matrix which allows you to assign stock levels and product codes for each variation or combination of variations. This is useful if you have the same style of shirt in multiple sizes and colors and each color/size combination has its own product code or needs to have its own stock level managed. NOTE: Option cannot be added via Option Sets if they will be used in the Options Matrix.
Type: This indicates the group followed by the option assigned to it.
Price: Each option added can have a price value assigned to it.
Weight: A weight value can be added if required so shipping can be accurately calculated.
Below the list of currently existing option is the section Add New Option. To add a new option, select the option attribute (i.e. for color the attribute might be Red) you wish to add. Enter any additonal price (i.e. add $2.00 for XL) and weight information. To reduce the price, click the Negative checkbox.
Be sure to click 'Save' or 'Save & Reload' at the bottom of the page after making any additions or modifications.
Option Sets
Options sets are groups of options which can be applied to a product in one click. Option Sets are set up on the Product Options page in the Inventory section.
When Option Sets are applied, the price and weight details will also need to be applied.
The price and weight options can be edited simply by clicking on the text.
Be sure to click 'Save' or 'Save & Reload' at the bottom of the page after making any additions or modifications.
Option Matrix
The Options Matrix allows you to assign individual stock levels and product codes for variations of the same item. The options must be added in the product options section above and have Options Matrix enabled.
All options with Option Matrix enabled will appear in a chart format with a row for each option combination which is listed for you. For each combination, you may utilize the following additional details:
Use Stock Level: Enable/Disable
Stock Level: Enter the quantity if Use Stock Level has been enabled.
Product Code: Enter the variation product code.
UPC/EAN/JAN/ISBN Codes: Enter Universal Product Code (UPC), International (European) Article Number (EAN), Japanese Article Number (JAN), International Standard Book Number (ISBN) bar code and other identifying code information relating to this option combination.
Restock Note: Enter a note if you wish.
Be sure to click 'Save' or 'Save & Reload' at the bottom of the page after making any additions or modifications.
Images
Assign product images to the product.
Product thumbnail image sizes are defined in the skin configuration file and not Admin Control Panel. These are built automatically if they don't already exist.
The thumbnail cache can be cleared in the 'Maintenance/Backup' section on the 'Rebuild' tab.
It is possible to upload up to 4 images using the 'Upload' browser box under the filemanager. Please note that this will upload the images to the root of the images folder. They can be moved later with the Image File Manager if required.
To select the primary image for the product, locate it in the Images list. Click to change the red X to a yellow Star. Select any additional product images by changing the red X to a green checkmark. In the product image gallery, the primary image will display first. Additional images will appear in the order in which they were selected (changed to a green checkmark) from the image list.
Digital
Digital Options
Assign a file to the product as the download option.
To select a file from the list, change the red X to a checkmark to select it as the download for this product.
'Upload: To upload a new file, click on the browse button and select the required file. Then click on 'Save'.
Custom File Path
If you wish to enter a custom path to the downloadable file, you can do so by entering it here.
Example path: /home/username/public_html/custom_files. Note, there is no trailing slash '/'.
Search Engines
The Search Engine Friendly URLs need to be enabled within the Store Settings for this to work.
Meta Data
On this page you can add custom SEO information for this product including:
Meta Title: the title that appears on the browser tab. Often refrerred to as the Browser Title. A max of 80 characters is suggested (max. 65 characters recommended) - max 20 words. Should contain your top 2-3 keywords/keyword phrases for this page. This appears in browser tabs and as the link title in search engine results.
Custom SEO URL Path: allows you to specify the name of the page. Do not include the root store URL, only the page name itself without the extension. For best results, use letters, numbers, slashes (/) ,dashes (-), and underscores (_) only. Do not use spaces or other symbols. Example: store is located at http://www.mydomain.com/store/. This product is in a subcategory and I want to include the category name as well. Enter the following: category-name/subcategory-name/product-name This will generate a final url for this category as http://www.mydomain.com/store/category-name/subcategory-name/product-name.html
Meta Keywords: Max 200 characters recommended - 5-10 keywords/keyword phrases separated by commas. For optimal results, should contain only your top keywords/keyword phrases for this page, and all keywords in this list should appear within the content (i.e. Description) of the page.
Meta Description: Max 150 characters - alphanumberic only (letters, numbers, spaces, periods - no special characters or symbols). Should contain your top 2-3 keywords/keyword phrases for this page. This appears in the page description below the link in search engine result pages. Should contain only keywords that are found within the content (i.e. Description) on this page.
Translations
This option is accessible on the Product Edit page only.
When editing a product, additional language translations can be added here.
Assign To Category
This page allows you to update multiple products to multiple categories, as well as updating the prices at the same time.
To assign products to a category, click the checkbox for the desired products in the Products list at the top of the page, then check the categories to which you wish to add the products in Categories list at the bottom of the page, then click the Save button at the bottom of the page.
To adjust prices, select the price modifications you wish to make from the fields in the Update Product Prices section, select the products or categories to which you wish to apply the changes, then click the Save button at the bottom of the page.
Assign Option Sets
This page allows you to add option sets to multiple products at one time.
Option Sets must first be created within the Product Options section before assigning them to products on this page.
Select the Option Set you wish to apply to product(s) from the list of Option Sets at the top, then select the product(s) to which you wish to assign the Option Set(s) from the list of Products at the bottom of the page. Click the Save button at the bottom of the page.
Product Options
Video: How to Manage Product Options
Option Groups
Product options can be added, edited and deleted here.
To edit an option, click on the text and edit. Remember to save your changes.
Add New Group
Group Name: Add a new group name, like 'Color' for example.
Description: Add a description for the group. This description is for admin use only.
Group Type: Select whether the options for this group is a dropdown list or entered by the customer, single line or multiple lines.
Required: A red X means the option is not a requirement, a checkmark means it is. To change it, just click on it.
Option Attributes
Select the required Option Group at the top of the page to list all attributes associated with the group.
Add New Atrribute
Name: To add an option, select the group from the dropdown list at the top, and then add the attribute here. After entering the name click the plus button. When you have finished adding options, click the Save button at the bottom of the page.
Option Sets
Option Sets are groups of options which can be applied to products.
Delete a set by clicking the Delete link at the bottom of the Option Set box.
Add Attributes To Set
Select the option set in the top dropdown menu.
From the list of Attributes select any you wish to include in the set. Hold Ctrl while clicking with your mouse to select multiple attributes.
After selecting all attributes you wish to include, click the Save button at the bottom of the page.
Create New Set
Name: The name of the option set. This is used within admin only.
Description: The Option set description. This is used within admin only.
After entering the Name and optional Description, click the Save button at the bottom of the page.
Downloadables
Video: How to Manage Downloadable Products
Files (Download File Manager)
Lists all files added and made available.
File information can be edited by clicking the edit icon, and files can be deleted using the action options on the right.
Edit File
Here you can edit the file details.
Filename: You can rename a file here. Changing the file name does not break any links to it.
Subfolder: You can move a file to any directory/subdirectory. Changing the file location does not break any links to it. Folders in the dropdown list are created using the Create Folder tab.
Description: Enter a description for the file. This information is accessible when the mouse hovers over the file entry.
Upload
To upload a new file/image, click on the browse button to select the file/image, and then click on 'Save'. Up to 4 files may be uploaded at one time.
Create Folder
To create a directory/folder on the server for new files/images, enter the details here and click on 'Save'.
Update File List
When selected, this option refreshes the file list with all files uploaded via FTP to the "files" folder of the storefront system.
Manufacturers
Video: How to Manage Manufacturers
Manufacturer/Brand
This is a list of manufacturers added to the store. They are assigned within the product pages.
Manufactures can be edited and deleted here.
Add/Edit Manufacturer
Manufacturer: Enter the name of the manufacturer.
URL: Enter the full web address to the manufacturer's home page. This link will be available to customers on the product pages. Example URL: http://www.aceratechnologies.com
Pages
Video: How to Manage Your Site Pages
Overview (Site Documents)
This section contains the supporting pages such as About Us, Terms and Conditions, Privacy, Policies, etc.
The list include fields to specify which pages are the Home Page, Terms and Conditions page, and Privacy page.
Arrange: You can change the order the site documents appear in the list. Just drag and drop the arrows to change the order.
Status: Determines if the site document appears in the site documents list on the site. A tick means it will display, a cross means it will not. This has no effect if the page is used for the homepage.
Language: The language the site document is set to.
Title: The name of the Site Document. Clicking on the name will edit the site document.
Translations: If there are alternative languages set up for this page a flag will show for that language.
Home: The Home page title and text as listed above the latest products is generated from the page selected in this column. The status selector has no effect on a site document with this option.
T&Cs: The Terms and Conditions page has a link to it on the registration page, as well as being displayed in the site documents list in the footer, but will not appear in the main navigation at the top of the page.
Privacy: The Privacy page is displayed in the site documents list in the footer, but will not appear in the main navigation at the top of the page.
Action Links: Icon links here give the options to Add a translation, edit, and delete the page. The delete option will always require a confirmation.
Edit Document
Remember to click the 'Save' button at the bottom of the page after modifying any settings on this page.
General
Title: Enter the name of the document.
Language: Select the base language of the contents.
Status: Set this document to enabled or disabled. If disabled, the page will not be accessible.
URL: If you wish to use an external page for the content, add the path to the page here.
Open URL in: Select whether you want the external page to open as a new tab/window or the same one.
Show Link to Document in Storefront? Enable to display the document within the navigation of the front end. Disable to hide the document from within the navigation of the front end. Hidden documents may still be accessed by direct link as long as the status is set to enabled. This is useful for hidden pages that you only wish to provide via an email link or as a link within the content of an existing page.
Content
Enter the content of the site document here.
Search Engines
The Search Engine Friendly URLs need to be enabled for this to work.
Meta Data
On this page you can add custom SEO information.
Meta Title: the title that appears on the browser tab. Often refrerred to as the Browser Title. A max of 80 characters is suggested (max. 65 characters recommended) - max 20 words. Should contain your top 2-3 keywords/keyword phrases for this page. This appears in browser tabs and as the link title in search engine results.
Custom SEO URL Path: allows you to specify the name of the page. Do not include the root store URL, only the page name itself without the extension. For best results, use letters, numbers, slashes (/) ,dashes (-), and underscores (_) only. Do not use spaces or other symbols. Example: store is located at http://www.mydomain.com/store/. This product is in a subcategory and I want to include the category name as well. Enter the following: category-name/subcategory-name/product-name This will generate a final url for this category as http://www.mydomain.com/store/category-name/subcategory-name/product-name.html
Meta Keywords: Max 200 characters recommended - 5-10 keywords/keyword phrases separated by commas. For optimal results, should contain only your top keywords/keyword phrases for this page, and all keywords in this list should appear within the content (i.e. Description) of the page.
Meta Description: Max 150 characters - alphanumberic only (letters, numbers, spaces, periods - no special characters or symbols). Should contain your top 2-3 keywords/keyword phrases for this page. This appears in the page description below the link in search engine result pages. Should contain only keywords that are found within the content (i.e. Description) on this page.
Site Images
Video: How to Manage Your Site Images
Files (Images File Manager)
Lists all files added and made available.
File information can be edited by clicking the edit icon, and files can be deleted using the action options on the right.
Edit File
Here you can edit the file details.
Filename: You can rename a file here. Changing the file name does not break any links to it.
Subfolder: You can move a file to any directory/subdirectory. Changing the file location does not break any links to it. Folders in the dropdown list are created using the Create Folder tab.
Description: Enter a description for the file. This information is accessible when the mouse hovers over the file entry.
Upload
To upload a new file/image, click on the browse button to select the file/image, and then click on 'Save'. Up to 4 files may be uploaded at one time.
Create Folder
To create a directory/folder on the server for new files/images, enter the details here and click on 'Save'.
Update File List
When selected, this option refreshes the file list with all files uploaded via FTP to the "files" folder of the storefront system.
Slideshow Manager
The Slideshow Manager is a separate system for managing the slides in your homepage slideshow. It requires a separate username and password from your storefront admin. You would have received this information in an email. You can either access the slideshow manager directly using the link in the email or by clicking the link in the storefront navigation.
TIP: When clicking the admin link to the Slideshow Manager left column navigation, right click and select to open it in a new tab/window to keep your current admin session available. The link in the Dashboard navigation will open a new tab/window automatically.
After logging in to the Slideshow Manager you will see a list of the slides that have been uploaded to the manager, whether visible in the slideshow or not.
1. To Add a new slide to your slideshow, click the Add new button near the top left and complete the fields.
2. To Modify an existing slide (i.e. upload a different image, add/change/delete a link or caption, etc), click the Edit icon for that slide record.
3. Each field in the Slideshow Manager provides a tooltip when you hover over it explaining what to enter in that field. Here is an overview of each field available on the Add/Edit screen:
- ID: Database Record ID
- Slide: Browse your computer and upload an image at the size noted in the tooltip (This would be the same size we sent to you via email)
- Alt. Text: Enter alternate text to display for this image in text-only browsers
- Caption: (optional) Enter a caption to display for this image
- Link: (optional) Full URL to access when this image is clicked. Include the http://
- Target: If the link is entered, select the link type from the drop-down list. You may choose either Internal Link to a Page in This Site or External Link to a Page on a Different Site
- Visible: Check this box to display/activate this item on the website. Uncheck to hide/deactivate this item.
- Sort Rank: Enter a number for the sort display order of active items. Items display in numeric order from 1 up.
Two additional fields are visible on the List and View screens:
- Filename: Displays the name of the file that was uploaded.
- Date Modified: Displays the date this record was last modified
4. To keep any changes made to a new or existing image record, you must click the SAVE button when you are finished.
5. When adding slides to the slideshow, you will want to upload images at the exact size in dimensions that we provided to you when the system was installed or at a larger proportional size. Larger images will be resized down to the largest dimension (width or height) with a proportional corresponding dimension. If your images are not proportional, the slideshow may expand or contract for each image, which could look odd. Thumbnails in the slideshow manager are created automatically.
To create new slides you may wish to get an image editor to resize your slide images. We suggest searching http://download.cnet.com/ to find one or GOOGLE "Free image programs" (there are tons). We personally use Photoshop, but it is not required. If you would like a FREE robust image editor, you might try the one called GIMP. It is like a free version of Photoshop.
6. If your Slideshow is installed within a Storefront (version ACE 3.0 or ACE 4.0), you may need to clear the site cache to actually see any changes you make within the Slideshow Manager.
- a. Within the admin click on Maintenance within the admin navigation and select the Rebuild tab.
- b. Check all 4 boxes in the Cache section - or at minimum check the "Clear image cache".
- c. Click Submit.
Contact Page
Video: How to Manage Your Contact Page
Remember to click the 'Save' button at the bottom of the page after modifying any settings on this page.
General (Contact Form Settings)
Configuration
Status: Enable/Disable the Contact Page. Enabled with checkmark; disabled with red X.
Form submissions should be sent to: Enter the primary email address for completed form submissions by customers. If departments are added, emails are sent to the department address overriding this address.
Departments
Name: Enter the name of the department. This name appears in the dropdown menu on the contact form, and the name is sent as the display name in the emails.
Email: The department email address. This is used in emails to the department, and overrides the address noted above in the 'Form submissions should be sent to' box. After entering a line, you will need to click on 'Save'.
Content (Contact Us Page Content)
Enter the text you would like to put on the contact page.
Coupon Codes
Video: How to Manage Coupon Codes
Coupons are generated by the store owner as a method of attracting new business. Coupon codes can be sent out to potential customers giving them discounts on specific products.
NOTE: Created coupon codes are NOT automatically displayed on the front end of the site in any fashion. The administrator will need to inform customers of any coupon codes they wish to make available, whether in the content of the site or through other means (email, mail, direct marketing, discount code sites, etc.).
Coupons
Lists all coupons that have been created.
Status: You can enable or disable a coupon here, just click on the tick or cross to enable to disable it.
Coupon Name: A reference name for this coupon. Available only within the admin.
Code: This is the code that needs to be entered during checkout.
Discount Value: The value of the coupon, i.e. the amount that gets discounted during checkout.
Expires: The date the coupon expires. Displays "Never" if coupon does not expire.
Times Used: The coupon can have a limit on the number of times it can be used. This is shown here with the number of times it has already been used followed by the total uses available... 5 / 10 means it has been used 5 times, with a maximum of 10 uses available.
Action Links: Icon links here give the options to edit and delete the coupon code. The delete option will always require a confirmation.
Create Coupon (Add/Edit Coupon)
Remember to click the 'Save' button at the bottom of the page after modifying any settings on this page.
General (Add New Coupon/Edit Coupon)
Coupon Details
Coupon Name: A reference name for this coupon. Available only within the admin.
Code: This is the code that needs to be entered during checkout.
Description: Administrator note about this coupon. Available only within the admin.
Coupon Value
Discount Type: Select Fixed Price Discount (i.e. $x off) or Percentage Discount (i.e. x% off) from the dropdown list.
Value: The value of the coupon, i.e. the amount that gets discounted during checkout.
Coupon Limits
Expires (YYYY-MM-DD): Select the date the coupon expires from the popup calendar. If you wish to have it never expire, enter 0000-00-00.
Allowed Uses: Enter the number of times this coupon may be used overall by all customers. Enter 0 for unlimited usage.
Times Used: Uneditable field displays the number of times it has already been used.
Minimum Subtotal: Enter the minimum subtotal of the order in order for the customer to use this coupon. (optional)
Discount applies to shipping cost: Enable (checkmark)/Disable (red X) applying this discount to the cost of shipping.
Remember to click on 'Save' if you have changed any of the settings.
Assigned Products
Remember to click on 'Save' if you have changed any of the settings.
Products
Enter individual products to require or disallow from usage of this coupon. If products are not assigned, coupon applies to entire store.
Product: To enter a specific product, enter any portion of the product name. A list of potential products will be suggested for you to select. Click the plus button to add the product. You may add as many products as you wish - one at a time.
Discount applies to subtotal only: Enable (checkmark)/Disable (red X) this function. When specifying products, coupon will NOT apply to shipping.
Product List Type
Product List: Select from the dropdown between 'Coupon applies to ONLY above products' and 'Coupon applies to all EXCEPT above products.'
Gift Certificates
Gift Certificates are purchased by customers as gifts to friends and family so they can use the value of the certificate to buy anything in the store. All they need to do is enter the code at checkout for the funds from the gift certificate to be used.
In order to offer Gift Certificates for sale on the site, they must be configured within the Gift Certificates section.
On this page is a list of all Gift Certificates purchased.
Status: Enable or disable the gift certificate. The status can be changed by clicking on the checkmark or red X.
Code: This is the code that is entered at checkout to apply the gift certificate funds to the order.
Remaining Value: The funds available for use.
Expires: The date the gift certificate is due to expire.
Order Number: Order order number the gift certificate was purchase under. If you click on the order number you can open the order.
Gift Certificates
Video: How to Manage Gift Certificates
Gift Certificates (Configuration)
Enabling Gift Certificates allow customers to buy 'vouchers' to give to friends and family to spend in the store. On this page the gift certificate options are defined.
Certificate numbers provided on purchase can be used by adding the code during the checkout process. The gift certificate funds are then used for the purchase reducing the total amount payable until the funds available in the gift certificate are fully utilised.
Settings
Remember to click the 'Save' button at the bottom of the page after modifying any settings on this page.
Status: Enable/Disable Gift Certificate within the storefront system.
Minimum Value: Enter the minimum value that you would want the customer to enter.
Maximum Value: Enter the maximum value that you would want the customer to enter.
Validity Period (Months): To enable and set a lifespan of purchased gift certificates, enter the number of months you wish the gift certificates to remain usable. Note this affects ALL gift certificates currently active. Leave blank to never expire.
Shipping Method: Allow the customer to select 'Digital only' delivery by email, 'Physical only' by postal service, or 'Digital and Physical' for both.
Weight (If Physical Certificates are available): Enter the weight of a gift certificate to allow the shipping to calculate the cost of delivery.
Product Code: Enter a product code.
Images (Gift Certificates Image)
Select a product image for gift certificates from the list of images.
Upload
To upload a new file/image, click on the browse button to select the file/image, and then click on 'Save'.
Product Reviews
Video: How to Manage Product Reviews
Product Reviews
All reviews submitted for products will be listed here.
The reviews can be approved to disapproved by selecting the checkmark or red X. A checkmark means it is currently accessible by customers on the product pages, a red X means it is currently not accessible.
Action Links: Icon links to the right on each review give the options to enable/disable, edit, and delete the product review. The delete option will always require a confirmation.
Remember to click on 'Submit' after making any changes to approving and disapproving reviews.
Edit Review
Each review submitted can be edited here.
Status: Enable/Disable this review on the product page.
Name: Reviewer's name
Email: Reviewer's email
Title: Title of review
Content: Content of review
Rating: 5-star rating of review
Remember to click the 'Save' button at the bottom of the page after modifying any settings on this page.
Bulk Delete
To delete multiple reviews at once, please enter an IP address and/or email address and click "Submit". This can't be undone. This is handy if your reviews have been spammed.
Search Reviews
You can search for product reviews for specific products on this page by keywords or product and filter by status to help narrow the search.
Newsletters
Newsletters
Listed here are the newsletters you have created to send to your customers. Each newsletter uses a main template which can be edited in the 'Email Templates' section.
To edit an existing newsletter, you just need to click on the newsletter name.
Action Links are available on the right hand side to send the newsletter, edit, and delete the newsletter.
Clicking on the 'Send Newsletter' icon link, there is a further confirmation before it sends, therefore you are unable to send it by accident.
Create Newsletter (Add/Edit Newsletter)
Remember to click the 'Save' button at the bottom of the page after modifying any settings on this page.
General
The store logo is automatically added to the outgoing newsletters. The logo is defined in Store Settings, and the newsletter design can be edited in the 'Email Templates' section.
Overview
Newsletter Subject: The name of the newsletter, as will be displayed on the email subject line.
Sender's Name: The display name of the sender. (If left empty, the store's default email Sender's Name will be used. This is available in the Store Settings section on the Advanced tab.)
Sender's Email Address: The email address used by the sender. This is important as customers may reply to it. (If left empty, the store's default email Sender's Email Address address will be used. This is available in the Store Settings section on the Advanced tab.)
Template: Select the template for the mailing to use. If none apply, you can create a new template in the 'Email Templates' section.
HTML Content
Enter the content text for the HTML emails in the mailing.
Plain Text Content
Enter the content text for plain text emails in the mailing.
Send Test Email
Send a test email to yourself to check how it looks. Enter a Recipient Email and click Save & Send
This will automatically save the newsletter before it sends.
Export Mailing List
All customers and visitors to the store will have the option to subscribe to the store mailing list. Those who have subscribed can be exported to a file for use externally to the store, for example in a third-party mailing system.
Export Settings
Export Format: The first field allows you to customise the information being exported. Details of what you can add to this box is listed below as a Macro. The second dropdown box states which file format to export the file as.
A good default to enter is: "%FULL_NAME_SHORT%" <%EMAIL_ADDRESS%>
This layout will then list those in the mailing list as: "Amy Jones" <amy.jones@example.com>, which is the standard format for sending emails with a display name.
When you are satisfied with the format, click the Export Button and your file will download.
Email Templates
Email Contents
The emails sent by the store are fully customizable on a per language basis.
This page lists the various different templates used within the store for various store functions.
Email Type: Lists all the content templates used within he store.
Translations: The language versions of each template. Click on the flag for the language you wish to edit. To add new languages click on the green icon. To remove a translation, click on the flag to edit it then select the delete option.
Edit Email Content
Remember to click the 'Save' button at the bottom of the page after modifying any settings on this page.
Any template translation may be deleted by clicking the Delete link near the Save button at the bottom of the page.
General
Subject: The topic of this email
Language: Select the language translation of this email.
HTML Content
Enter the content text for the HTML emails in the template. Macros for automatically populating the message with appropriate data are available at the bottom of the page.
MPORTANT: Macros must be retained in the email content for it to be populated with suitable data. Dynamic regions or repeat regions must also be retained (e.g. {foreach from=$products item=item}Dynamic data or repeat data{/foreach}).
Plain Text Content
Enter the content text for plain text emails in the template. Macros for automatically populating the message with appropriate data are available at the bottom of the page.
MPORTANT: Macros must be retained in the email content for it to be populated with suitable data. Dynamic regions or repeat regions must also be retained (e.g. {foreach from=$products item=item}Dynamic data or repeat data{/foreach}).
Email Templates
On this templates page you can create your own style of template for emails being sent out. The templates can be customized with your own branding.
The checkmark shows which is the currently active template for the main store emails.
These templates are also used for the Newsletters.
Action Links are available on the right to clone, edit, and delete each template.
To create a new template, click the "Create a Template" link.
Create Template (Add/Edit Template)
Remember to click the 'Save' button at the bottom of the page after modifying any settings on this page.
General
Template Name: Enter the name of the template
HTML Content
Enter the content text for the HTML in the template. Macros for automatically populating the message with appropriate data are available at the bottom of the page.
Plain Text Content
Enter the content text for plain text in the template. Macros for automatically populating the message with appropriate data are available at the bottom of the page.
Import (Import/Export Email Contents)
Import
You can reinstall your email templates here, by selecting the language in the dropdown, then clicking 'save'. This will import the default content for your email templates from the languages directory on your web server.
Warning: This will replace ALL email contents for the specified language with their defaults
Export
Export your email template customizations to file on your web server. The file will be saved in the languages directory as 'email_<language code>-custom.xml'.
Store Settings
Warning: We strongly recommend that you do NOT make changes to anything in this section except on the General tab, the Search Engines tab, and the Offline tab. We have configured the other settings for you for optimal performance on your site. If you elect to make any changes to any other tab in this section, you do so at your sole risk. If any of these changes that you make cause your store to have any issues or problems, you will need to pay us to have us fix it for you.
General
Geographical Settings
Store Name: Add your store name here, and it will be used throughout the store.
Address, City: Postal address of your business with the name of the city. Should be in the format Address, City i.e. '123 Main St., Denver'
Country: Your country. Select from the dropdown list
State: Your state, province, or county.
ZIP Code: Your business zip code or postcode.
Tax, Language & Currency
Default Language: The standard language used by the store.
Default Currency: The standard currency used by the store. All product prices will be entered in this currency. If you are changing the currency used in the store, after making the change visit the 'Currencies' page and select 'Fetch Rates' to change the default currency rate.
Tax Customer by: Choose the billing or shipping address to determine the tax to be applied.
Features
Google Analytics
Add your Google Analytics account code here, and it will be applied within the skin automatically.
Product Reviews
Enable Product Reviews/Comments: Enable (checkmark)/Disable (red X) customer product reviews on the product pages.
Orders
Time (in seconds) before expiring pending orders: If you wish orders to automatically expire if payment has not completed, enter the preferred duration.
Sales
Sales Mode: Select Disabled, Per-product, or Global percentage discount. When in sale mode the sale pricing will apply, as well as the sale items category and side box.
Global percentage discount: Enter a percentage here to reduce all standard pricing by the entered amount if Sales Mode is set to Global percentage discount. This overrides the individual product sales prices.
Number of sale items to display: The number of items to be listed in the Sale Items side box.
Spam Prevention
Enable reCAPTCHA: Enable the spam prevention reCATPCHA boxes on the registration, review submission, and contact pages.
Miscellaneous
Order status for admin email notifications: Choose if you want the store administrators to receive the order notification email when the order is created (Pending) or after payment (Paid/Processing) or at another status.
Don't check skipped order processing email: Check this if you do not want the email sent at the "Processing" status to be sent if the order is changed directly from Pending to Complete.
Hide prices until logged in: Only show product prices once the customer has registered and logged into the store.
Disable Checkout (Catalogue Mode Only): Disables the ability to check out thus making the store a catalog only.
Auto save user's cart: Enable the carts to be automatically saved for logged in users.
Allow no shipping: With this enabled the customer can pass though the checkout even if there are no suitable shipping methods for them. Please note that digital orders will never be charged shipping. If the customer has tangible items in the basket and there are no shipping options for them they can still proceed though to payment with this enabled. Please set this to disabled if you do not want to allow this.
Disable Shipping Groups: This removes the shipping groups from the shipping price drop down menu on the stores front end and displays all shipping types in one list instead of a grouped list.
Enable EU Cookie Compliance: Check this if your store is EU based, and you want to have EU Cookie Acceptance dialogue. This is a legal requirement in the European Union. It has been made optional as a great deal of high profile websites do not intend to follow this requirement.
Force Order Complete Emails: Force order complete emails for digital orders that immediately skip to have an order status of "Complete".
Layout
Layout Settings
Products per page: The number of products listed on each page on the category pages.
Product List Sorting: Select the field by which to sort products on the category pages. Several options are available which can be sorted either ascending or descending.
Display empty categories: If there are no products in a category, the category will not be displayed to customers.
Length of product precis: The number of characters displayed in the product descriptions on the category pages before the text prompts to visit the product page to read more.
Category directory separator symbol: The character used separate the breadcrumb trail location bar.
Expand category navigation tree: Allows the category menu to expand showing multiple levels of categories in the menu.
Jump to basket on add: When a product is added to the basket successfully, the page transfers to the cart automatically. Selecting 'No' means the page does not change when a product is added to the cart.
Disable terms & conditions checkbox on checkout: Enabling this removes the Terms & Conditions checkbox during checkout. Customer's are not required to agree to your terms in order to purchase.
Default RSS URL for Admin Dashboard: The URL to the RSS feed shown on the Dashboard. This can be any RSS feed.
Show slideshow on homepage? Enable to display the slideshow; disable to hide it.
Popular & Latest Products
Show 'Latest Products' on homepage?: Shows the products last added to the store on the front page.
Number of 'Latest Products' to display: How many products to show in the front page latest products.
Number of popular products to display: How many products to show in the Popular Products side box.
Source data for popular products: Select which information the store uses to list products in the Popular Products box. Either Product views by visitors to the site, or based on actual sales.
Skin Settings
Default front-end skin: Change the theme and skin used on the store front.
Default Admin skin: Change the skin used for the Administration pages.
Allow users to change front-end skin?: Allow the users of the store to change the front-end skin and theme.
Default front-end mobile skin: Change the theme and skin used on the store front for mobile users when they click the Mobile link.
Disable mobile skin: Enabling this removes the Mobile link.
Stock
Digital Products
Download expiry time (in seconds): The time in seconds before the download links expire. 36000 equates to 10 minutes, 86400 seconds in a day. (Leave blank to disable)
Maximum download attempts: The number of download attempts allowed before the link expires. The link can be reset on the order page if the customer requires to download after this expiry. (Leave blank to disable)
Custom root file path: The server root path set to the downloads directory. This should be outside of the publicly available web space. If left blank, the default path is the 'files' directory in the root of the store, for example /home/username/public_html/files. Note, there is no trailing slash '/'.
General Stock Settings
Show stock levels: Show the number of each product you currently have in stock, as defined on the admin product details page.
Allow out-of-stock purchases: When product stock level reaches zero, setting this option to YES allows customers to continue purchasing the product. Set to NO and the product becomes unavailable.
Admin stock warning method: Receive low stock warnings on the dashboard based on a per product basis or by a global stock warning level setting.
Global stock warning level: Receive global stock level warnings based on this level if Admin stock warning method is set to 'Use global stock warning level'.
Stock warning per page: Sets the amount of stock warning items per page shown on the dashboard. Default is 25. Empty means no limit, 0 means disabled.
Weight Unit: Select metric (Kg) or imperial measurement (lb) for product and shipping weights.
Display basket weight on checkout: Enable/disable display of the weight total of the basket contents on the checkout page.
Allow delivery to non-invoice address: Allow customers to have their orders delivered to an alternative address than the address used for billing.
Reduce stock levels: When stock level management is enabled, reduce stock levels when an order is placed (Pending), when payment has been confirmed (Paid/Processing), or when marked as completed.
Hide out-of-stock product: Enable to NOT display products that are currently out-of-stock. (Does not affect admin - logged in administrators will still be able to view out-of-stock items.)
Main stock level as matrix stock level summary: Use main stock level of a products as the total of matrix stock levels for that item. (Matrix stock level in use only!)
Search Engines
Meta Data
Browser Title: Enter a browser title here. The title that appears on the browser tab. A max of 80 characters is suggested (max. 65 characters recommended) - max 20 words. Should contain your top 2-3 keywords/keyword phrases for this page. This appears in browser tabs and as the link title in search engine results.
Meta Keywords: Enter your store global meta keywords here. Max 200 characters recommended - 5-10 keywords/keyword phrases separated by commas. For optimal results, should contain only your top keywords/keyword phrases for this page, and all keywords in this list should appear within the content (i.e. Description) of the page.
Meta Description: Enter your store global meta description here. Max 150 characters - alphanumberic only (letters, numbers, spaces, periods - no special characters or symbols). Should contain your top 2-3 keywords/keyword phrases for this page. This appears in the page description below the link in search engine result pages. Should contain only keywords that are found within the content (i.e. Description) on this page.
Global Meta Data Behaviour
Product, Category & Document Meta Data: Select if you wish product, category and site document meta information to merge or replace the global meta information, or just want to use the global information.
If set to Disabled, Global Meta Data will be used on all categories, products, and pages throughout the store.
If set to Merge Meta Data, Global Meta Data will be combined with any custom meta data set for individual categories, products, and pages throughout the store.
If set to Replace Global Meta Data, custom meta data set for individual categories, products, and pages will be used instead of Global Meta Data.
Search Engine Optimized (SEO) URLs
Enable SEO URLs: Enable search engine friendly URLs. This replaces URLs like "index.php?_a=category&cat_id=2" with the friendlier "category-name/subcategory-name.html"
SEO URL Format: Select the option which works with your hosting server. Try the recommended option first, if that generates 404 errors when you browse the front end try the other option. Remember to install the .htaccess file first.
Category name in new product URL: Enable this to include the category name along with the product name in the friendly URL. For example, product page URL would display "category-name/product-name/.html" rather than product-name.html
.htaccess file: Click on the 'Install .htaccess' button to install the file on your hosting server. If this fails, you will need to copy the text displayed into a text file named .htaccess, and upload it to the root of your store. Remember to do this before testing the store.
Blog Trackbacks
Enabling Blog Trackbacks allows reciprocal links to be recognised on the product review pages.
SSL
SSL Settings
Enable SSL: Turn on SSL (Secure Sockets Layer) for your store. By default this only affects the checkout section. Do this ONLY if you have a security certificate installed on your own website.
Force SSL mode on all pages: Enables SSL on all parts of the store. NOT RECOMMENDED as this would slow down your load times.
SSL root path: Enter the path to your store from the root of the domain with a trailing forward slash '/', eg /store/
SSL Store URL: Enter the complete secure store URL without a trailing forward slash '/', e.g. https://www.example.com/store
Standard Store URL: Enter the complete standard store URL without a trailing forward slash '/', e.g. http://www.example.com/store
Cookie Domain: Enter the domain as it should be stored with system cookies, e.g. .example.com
Offline
Offline Settings
Take store offline?: When set to YES the store becomes unavailable to customers.
Allow admin access to store while offline?: When offline and logged into Admin, you are still able to browse the store as if it is still online.
Offline Message
Enter a message to be displayed when the store is offline.
Logos
Current Logos
This is a list of logo images currently uploaded. To enable a logo, click on the red X to enable (becomes a checkmark), and then click on 'Save'.
Each logo can be applied to a different skin. You can select the specific skin using the drop-down theme and skin list to the right of the image.
For a logo to be listed, it can only be uploaded via the 'Browse' option below. Images will not be listed if they have been FTP'ed to the server.
Upload Logo
Use the 'Browse' button to select a new logo, and then click on 'Save' to upload.
Advanced (Advanced Settings)
Sending Method: You can use the default mail() option, or set up a SMTP address for store-generated emails.
Sender's Name: The display name added to emails sent by store generated emails.
Sender's Email Address: The email address used by store generated emails.
Outgoing SMTP Host: The SMTP host address for store emails.
Outgoing SMTP Port: SMTP port, usually port 25.
Use SMTP Authentication: If the SMTP address requires authentication, select YES and enter the details below. (Normally Required)
SMTP Username: Username for SMTP authentication.
SMTP Password: Password for SMTP authentication.
Performance
Enable Debugging: Advanced Option. If you have an issue with the store, support may ask for you to enable store debugging. This option is not recommended unless you know how to use the information.
Restrict debug to IP Address (Comma Separated): This allows you to restrict the aforementioned debug output to show only to the specified client IP addresses.
Enable Caching: Recommended to speed up the store.
Memcache Server List (Comma separated): Advanced Option.
Proxy Settings
Does this server use a proxy?: If your hosting service uses a proxy server, select YES.
Proxy Host: Add the proxy server address here.
Proxy Port: Add the proxy server port here.
Time & Date
Time Format: The default time format for the store is %d %b %Y, %H:%M (i.e. 01 Jan 2016, 21:34). To change the format of displayed times, go to http://www.php.net/strftime for options.
Dispatch Date Format: The default date format for the store is %b %d %Y (i.e. Jan 01 2016). To change the format of displayed times, go to http://www.php.net/strftime for options.
UTC Offset: Add an offset in seconds if you wish to change the store time from the time zone.
Timezone: Select your required time zone.
Other
Product Feed Access Password: Enter the access password for the Google Merchant Center product feed.
Copyright
This section allows you to use the Rich Text Editor to define your own copyright information, which will be rendered within your site.
Extra
Product Clone
Configure product clone features.
Status: Enabled/Disabled
Images: Enable to clone all images of the cloned product
Product Options: Enable to clone all product options of the cloned product
Product Options Matrix: Enable to clone all product options matrix settings of the cloned product
Additional Categories: Enable to clone all additional categories of the cloned product
Product Code: Select whether to Generate or Clone the product code of the cloned product
Translations: Enable to clone all translations of the cloned product
Redirect to cloned product details: Enable to jump directly to the newly created item with cloned details
Administrators
Administrators
A list of store administrators able to access the store Administrator Control Panel.
Each administrator can be easily enabled or disabled by changing their status to the left of the name to a checkmark or a red X.
Action Links: Icon links on the right for each administror give the options to edit and delete the administrator. The delete option will always require a confirmation.
Remember to click on 'Save' if you have made any changes.
Add New Administrator (Add/Edit Administrator)
Please use this page to add or edit an existing administrator.
General
Details
Name: Name of administrator
Username: This is the username required to login.
Email: The administrators email address. It's important to get this right so the password reset tool can be used!
Default Language: Their default language.
Super user?: Set this to enabled if you wish for this administrator to have all permissions. Recommended for owners and webmasters only.
Receive order notifications?: Set this to enabled if you wish for this administrator to receive order notifications.
Link to customer account: Please set this to a numeric customer ID if you would like to link the account to a front end customer account. This means that on admin authentication a front end customer session will be set on successful admin login. If you do not know the front end customer id, enter the customer name and a list of suggestions will be displayed.
Password
Password: The password the admin user will use to gain access.
Confirm password: Confirm password to make sure it matches and is set as expected.
Notes
Notes: General information about the account. Drop shipper, colleague etc? Any text can be entered here for reference purposes.
Overview
Displayes the number of logins and the date and time of the last login by this administrator. (Edit Administrator area).
Permissions
Set permissions for each section of the store admin for any administrators who are not Super Users. Includes Read, Edit, and Delete permissions for each of the following sections:
Categories - Manage and arrange product categories.
Customers - View and edit customer information.
Documents - Edit site documents.
File Manager - Manage images and files.
Orders - View and edit order data.
Products - Add, remove and update product information.
Administrators - Create, update, and remove store administrators. Statistics - View store statistics.
Settings - Access to change store settings and configurations.
Reviews - Customer submitted review management.
At the bottom of the list of sections, checkboxes are available to enable permissions on all sections for Read, Write, and/or Delete
Payment Gateways
The list of available payment gateways for your store to receive money.
A Sort function at the top of the list allows you to sort the list by Name or Popularity.
Alternate Checkout providers such as Amazon Payments, Google Checkout, and PayPal Pro can be found in the Plugin section.
Gateways with a checkmark are enabled. To change the status of a gateway, select the checkmark (enabled) or red X (disabled). Remember to select 'Save' once you are finished.
To configure/edit an individual gateway, click on the edit icon to the right of the gateway logo/name.
Shipping Methods
The list of available shipping modules for your store to arrange the delivery of purchased items.
A Sort function at the top of the list allows you to sort the list by Name or Popularity.
Modules with a checkmark are enabled. To change the status of a shipping module, select the checkmark (enabled) or red X (disabled). Remember to select 'Save' once you are finished.
To configure/edit an individual shipping method, click on the edit icon to the right of the method logo/name.
Maintenance/Backup
Video: Maintenance & Backup
Backup
Files Backup
Click the Backup button to build a compressed archive of your entire store.
Database Backup
Choose if you want to include the structure and/or data and click backup to create an export of your database. Please note that it is only possible to restore the database if every option is selected aside from compression.
Backup Options
Add 'DROP TABLE' to structure: Allows the restore process to remove a table of the same name that is being currently restored. If this is not selected, and the tables already exist in the database, the restore will fail.
Include database structure: Includes the table structure in the backup, allowing tables to be recreated if they need to be. Must be ticked if the previous options is ticked.
Include data in backup: This is the most important part, your data.
Compress file: This makes the backup file smaller so it takes less space on your server.
Select your backup options then click the Backup button
Existing Backups
Downloads
Lists all available file and database backups with action links on the right allow you to restore, download, or delete the backup files.
NOTE: Utilizing the restore function will replace EVERYTHING in the entire store with the data in the backup file. If you only need to restore one section, it would be best to download the backup file and use it to restore only the sections you need to have restored. If you do not know how to do so, we do not recommend attempting it.
Rebuild
Cache
Clear cache: Clears the store customer session cache.
Clear SQL cache: Clears the store cache. This is important if you are updating the store features or skin.
Clear language cache: Clears the store language cache.
Clear image cache: Clears the store image cache. This is important if the image sizes have been altered in the store skins.
Miscellaneous
Rebuild Sitemap: Rebuilds the search engine XML sitemap.
Logs
Clear admin activity logs: Clears the logs generated from store administrators performing administration tasks.
Clear error logs: Clears the admin and system error logs
Clear request logs: Clears the logs generated by communications with third party servers. This includes fetching currency exchange rates and Google sitemap pings.
Clear transaction logs: Clears the transaction logs generated from store purchases.
Catalogue
Reset all product view counts: Resets the number of views customers have made to each product.
Currencies
Exchange Rates
The store is able to work with many currencies, as shown on this page. Each setting can be edited; however, the exchange rate can be automatically updated via the 'Fetch Rates' option at the bottom. Remember to click on 'Save' if you make any changes.
To select the currencies you wish to use in your store, ensure there are checkmarks in the status column.
To edit any of the other currency text on the page, just click on the text you wish to change.
Remember to click on 'Save' when you have finished editing.
To get the current exchange rates from the European Central Bank (http://www.ecb.europa.eu/stats/eurofxref/eurofxref-daily.xml), click the Fetch button at the bottom of the page.
Add Currency
To add a new currency to the list available, add the details here.
Currency Name: Enter the name of the currency i.e. United States Dollar
ISO Code: Enter the 3-letter currency ISO code. Currently active currency codes are available at http://en.wikipedia.org/wiki/ISO_4217
Exchange Rate: Enter the current exchange rate for this currency in relation to the default currency.
We find the currency converter available at http://www.xe.com/ very useful for this. Enter 1 and select the default currency on the left, then select the new currency on the right to get the exchange rate.
Decimal Places: Enter the number of decimal places typically displayed for this currency.
Symbol Left: Enter the currency symbol displayed to the left of the amount.
Symbol Right: Enter the currency symbol displayed to the right of the amount.
Typically, a currency will only one of Symbol Left and Symbol Right, not both.
Remember to click on 'Save' when you have finished editing.
Taxes
Tax Classes
Current Tax Classes
Listed here are the currently configured tax groups the store can apply to products.
Delete an existing Tax Class by clicking on the delete icon on the right. WARNING: Deleting a tax class will also delete all tax rules that depend on it.
Add Tax Class
Enter the Tax Class Name and click the Save button.
Tax Details
Current Tax Details
List here is the specific tax details that would be available within the Tax Classes. The list displays the status, unique name, display as, and reg. number.
Enable/Disable existing Tax Details by clicking the checkmark (enabled) or red X (disabled) in the Status column and clicking the Save button.
Delete an existing Tax Detail by clicking on the delete icon on the right. WARNING: Deleting this will also delete all tax rules that depend on it.
Add Tax Detail
Unique Name: Enter the unique name for the specific tax.
Display As: Enter the name as you would want it displayed.
Reg. Number: Enter your tax registration number, if applicable. This box is optional.
Status: Enable or disable the tax.
Tax Rules
Current Tax Rules
Current rules set up are listed here. The list displays the status, tax classes, tax details, country, state, applies to subtotal, applies to shipping, and tax rate.
Existing rules can be disabled and enabled through the status column of the table and clicking Save.
Status: Enabled (checkmark)/Disabled (red X)
Tax Classes: The tax class chosen.
Tax Details: The tax detail chosen.
Country: The country this tax rule applies to.
State: The state/province/county this tax rule applies to.
Subtotal: Whether the tax rule applies to goods in the cart, i.e. the subtotal value. This can be changed by clicking on it.
Shipping: Whether the tax rule applies to shipping as well. This can be changed by clicking on it.
Tax Rate: This shows the tax rate for the area the tax rule applies to. This can be changed by editing the field.
Remember to select 'Save' if you have made any changes.
Action Links: The tax rule can be deleted by clicking on the delete icon. If you click on the delete icon, there is a confirmation confirming your delete request.
Add Tax Rule
Tax Classes: Select your tax class, as defined on the first tab.
Tax Detail: Select your tax type, as defined on the tax details tab.
Assign to European Union?: Check the box to assign this tax rule to countries in the European Union.
Country: Select the country the new rule applies to.
State: Select the state/province/county the new rule applies to.
Tax Rate: Enter the tax rate applicable to the goods and/or shipping.
Apply To: Select whether the tax rule applies to the goods sold in the store, i.e. subtotal and whether tax applies to the shipping. Enabled (checkmark)/Disabled (red X)
Status: Enable/Disable the option from use in the store.
Countries/Zones
Countries
The is a list of all countries currently added to the store. This list includes Country Name, ISO Alpha-2 Code, ISO Alpha-3 Code, ISO Numeric Code, and European Union inclusion.
To edit any, just click on the text. Remember to 'Save' after editing.
From here you can delete any and all that you do not wish to be in the store by clicking the Delete icon on the right. To delete multiple countries at once, check the box in the first column, then select Delete from the dropdown below the list and click the Go button.
Add Country
To add a country to the store, complete the following fields and click Save:
Country Name: Enter the country name.
ISO Alpha-2: Enter the ISO Alpha-2 code.
ISO Alpha-3: Enter the ISO Alpha-3 code.
ISO Numeric: Enter the ISO Numeric code.
Some recommended sources for ISO Codes are http://www.nationsonline.org/oneworld/country_code_list.htm, https://en.wikipedia.org/wiki/ISO_3166-1_alpha-2, and https://en.wikipedia.org/wiki/ISO_3166-1_alpha-3.
Assign to European Union?: Enable (checkmark)/Disable (red X)
Zones
The is a list of all zones a.k.a. states, provinces, counties, territories, etc. currently assigned to the countries. The list includes the Country, Zone Name, and Abbreviation.
To edit any, just click on the text. Remember to 'Save' after editing.
From here you can delete any and all that you do not wish to be in the store by clicking the Delete icon on the right. To delete multiple zones at once, check the box in the first column, then select Delete from the dropdown below the list and click the Go button.
Add Zone
To assign a new zone to a country in the store, complete the following fields and click Save:
Zone Country: Select the country from the dropdown box. The country needs to be added on the Add Country tab if it does not already exist before adding the zone.
Name: Enter the name of the zone (a.k.a. states, provinces, counties, territories, etc.).
Abbreviation: Enter the abbreviation for the zone.
Languages
Languages
This languages section contacts all of the default text used throughout the store, frontend and admin control panel.
To change any of the text in the store, click on the language or edit icon. To disable or enable a language it is possible to toggle between the tick and cross.
The download link can be used to download the raw language XML file. This is useful if changes have been made wich you wish to import to another store. Please be sure to edit the language first and marge any database changes to file before doing this so that it is uptodate.
Edit Language
Edit Phrases
Phrase Group
Select which group you wish to edit from the drop-down menu. The list of language text will appear below. There is no need to click on 'Save' unless you have made any changes to the text.
List of Phrases in Selected Phrase Group
If you make a change to any phrase and wish to return it to its original content, click the Revert icon on the right.
Merge to file
Advanced Feature: Recommended for use by Experienced Users Only
Changes made to the store text in the Edit Phrases section are stored in the database. Changes can be exported to a file located in the 'languages' directory allowing the new language file to then be used in other stores. It is important to note that any language packs exported will not contain newly added phrases until the merge tool has been used to update the language XML files. The storefront system does not do this by default as the store owner may not wish to save over the default values.
The Language files only store text which has been changed from the parent language. All language files fall back to the master definitions.xml file if no value is present.
Options
Replace original language file: If you check this option all changes made to the selected language will be exported from the database to the main language file. For example, if exporting the English (US) language, with this not checked it will export to 'en-US-custom.xml'. However if this options is ticked it will export to 'en-US.xml' overwriting the main English (US) language.
Compress file: Select this to enable file compression.
Select your preferred options and click the Export button.
Using the Language File
When you come to using the newly exported language file in another store, you will first need to create the new language within Admin giving it the same language code. Then you will need to FTP the language XML file to the 'languages' directory of the store, possibly overwriting the language file that was generated upon language creation.
Create Language
Advanced Feature: Recommended for use by Experienced Users Only
Enter the following details and click the Save button:
Language Name: Enter the name of the new language.
Language Code: Enter the language code.
Parent Language: Select the parent language. Every language used or created is based on a parent language, if 'none' is selected the new language is based on the master language file 'definitions.xml'.
When creating a new language, the language file is created in the 'languages' directory. You will also need to create a flag image in the 'flags' subdirectory with the name '<language_code>.png'.
Changes made to the text of a language overrides text from the parent language. If you are creating a new language with the aim of translating the text, during the translation changes are only written to the database. The translated text is only stored in the language file when it is exported, allowing the new language file to then be used in other stores.
Import Language
Advanced Feature: Recommended for use by Experienced Users Only
Please use this tool to import new XML language files. The import tool will only work if the file trying to be uploaded is a valid storefront system XML language file. Upload will fail if the file already exists and the overwrite check box is not checked.
Upload: Choose your XML language file
Click the Save button to upload.
Dashboard
Dashboard
The dashboard is the first page you see when you log into Admin Control Panel.
Quick Tasks
Quick links to three reports and product / category add pages.
Last 5 Orders
Quick access to the last five orders made in the store.
Quick Sales Stats
List of some basic sales stats for the store.
This Month
Total completed sales this month.
Last Month
Total completed sales last month.
Average Sale
The price of the average completed sale since the store started trading
Total Sales
Total completed sales in the store since the store started trading.
My Notes
Please use this to save yourself notes and reminders. Notes are saved per staff member so each staff member can save different notes which can not be viewed by other account holders. Remember to click on the 'Save' button after adding your note.
Sales Chart
The sales chart shows completed orders made in the current and previous year.
News & Announcements
Current news announcements. The data shown here is derived from the RSS URL specified in the "Store Settings" >> "Layout" tab.
Unsettled Orders
Listed here are all orders currently set to 'Processing' or 'Pending' as they need to be fulfilled.
It is possible to show other orders here too that require staff attention by checking 'Show on Dashboard' in the Order 'Overview' tab.
If orders have had notes added to them by other staff members, these notes can be quickly read by clicking on the notepad icon in the right hand column.
Pending Reviews
Product Reviews pending approval are listed in this section. To approve the reviews, click on the red X and select 'Save'.
Stock Warnings
This is a list of all products in the store which have met the 'Stock Warning' notification level as set in the product details or globally in the store settings. To modify stock levels for any of these items, click the edit icon in the right hand column.
Store Overview
Inventory Data
Shows basic store statistics for Customers, Products, and Orders in the system.
Technical Details
The information here is useful for troubleshooting issues with your store.
Search
Opens the quick search tab on the right of the screen which allows you to search for Customers, Products, or Orders.
Warning: The information in the following sections is provided for your information only. We do not provide support for you in how to use any of these modules. If you elect to make any changes to any other tab in this section, you do so at your sole risk. If any of these changes that you make cause your store to have any issues or problems, you will need to pay us to have us fix it for you.
General
Plugins
Plugin modules to add further functionality to your store.
A Sort function at the top of the list allows you to sort the list by Name or Popularity.
Plugins with a checkmark are enabled. To change the status of a plugin, select the checkmark (enabled) or red X (disabled). Remember to select 'Save' once you are finished.
To configure/edit an individual plugin, click on the edit icon to the right of the plugin logo/name.
Social Plugins
A number of social plugins are available for instant communities to share buttons.
A Sort function at the top of the list allows you to sort the list by Name or Popularity.
Social Plugins with a checkmark are enabled. To change the status of a plugin, select the checkmark (enabled) or red X (disabled). Remember to select 'Save' once you are finished.
To configure/edit an individual plugin, click on the edit icon to the right of the social plugin logo/name.
Live Help
Live Help plugins allow you to easily add a live chat help system to engage directly with your customers.
A Sort function at the top of the list allows you to sort the list by Name or Popularity.
Plugins with a checkmark are enabled. To change the status of a plugin, select the checkmark (enabled) or red X (disabled). Remember to select 'Save' once you are finished.
To configure/edit an individual plugin, click on the edit icon to the right of the live help plugin logo/name.
Affiliate Trackers
Register with an affiliate tracker site to offer customers enticements for sending business to your store.
A Sort function at the top of the list allows you to sort the list by Name or Popularity.
Affiliate trackers with a checkmark are enabled. To change the status of a plugin, select the checkmark (enabled) or red X (disabled). Remember to select 'Save' once you are finished.
To configure/edit an individual tracker, click on the edit icon to the right of the affiliate tracker logo/name.
External Software
A specific type of module than can be used to create custom customer and sales data export feeds.
The customer list page and sales report page reads all the 'external software' modules and creates a button specific to them for exporting data in the module specified format.
A Sort function at the top of the list allows you to sort the list by Name or Popularity.
Modules with a checkmark are enabled. To change the status of a plugin, select the checkmark (enabled) or red X (disabled). Remember to select 'Save' once you are finished.
To configure/edit an individual plugin, click on the edit icon to the right of the module logo/name.
Manage Hooks
Advanced Feature: Recommended for use by Experienced Users Only
The Hooks section allows you to enable and disable hooks for a plugin and add custom code snippets without having to build a whole plugin. You can also make basic changes to existing hooks, such as changing the display name, or the trigger.
Code Snippets
Add Code Snippet
Advanced Feature: Recommended for use by Experienced Users Only
Enabled - sets if the code snippet is executed or not.
Unique ID - set a unique name for the code snippet e.g. update_customer@example.com
Execution Order - sets the order in which the code is run. Useful if you have more than one piece of code for each hook
Description - sets a brief description for the code. e.g. "Extension to update customer"
Trigger - allows you to choose where the code is executed based on preexisting code hooks.
PHP Code - the PHP code you want to execute.
Version - allows you to specify a version number for your code. This is optional.
Author - allows you to specify an author for the code.
Import Code Snippet
Advanced Feature: Recommended for use by Experienced Users Only
This allows you to import code based on an XML file. Please see example XML file. This file can be compressed and uploaded in a zip format.
Configure Hook
Advanced Feature: Recommended for use by Experienced Users Only
Required Configuration
Advanced Feature: Recommended for use by Experienced Users Only
pHook Name - set a custom name for the hook; it will only be displayed on the hook list page.
Trigger - This defines where the hook will be included and execute.
Optional Configuration
pPath to file - This is currently not functional.
Staff Access Logs
General
All access and activity logs are maintained for 28 days.
These logs can be cleared on the 'Maintenance/Backup' section of Admin on the Rebuild tab.
Admin Access
Logins to the Admin Control Panel are logged here. The list displays the entered username, date, IP address, and success status.
This page can help you monitor login attempts to ensure malicious users are not trying to gain access to your site.
Admin Activity
Activity within the Admin Control Panel are logged here. The list displays the username, description of the activity, date, and IP address.
Customer Access
Customer account activity is logged here. The list displays the username, date, IP address, and success status.
Request Log
This page lists transaction data sent between your store and 3rd party servers. Typically this will happen when validating a credit card, getting the latest exchange rate, or attempting to get a shipping rate.
Use this tool to investigate why a payment may have failed or for any problems with a 3rd party service. Please note that if credit card data is submitted via your store, the card number will be censored.
Transaction Logs
Every time a customer attempts to make a purchase, a transaction log will be written. These help make it possible to see if a payment has been successful or not, and if not, why.
The list displays the order number, total, gateway, and date.
The message displayed to the customer may be friendly compared to the actual message returned by the payment processor. The staff member can use the raw message returned from the payment processor to understand why the payment was not successful. Some payment methods may also contain information about the payment such as fraud risk which can be useful to help you decide whether to complete the order or not.
The search box can be used to look up payment attempts by order number or transaction ID. A transaction ID is a unique string of text generated by the payment processor which is used to identify the transaction.
PHP Information
Information listed here relates to your hosting environment.